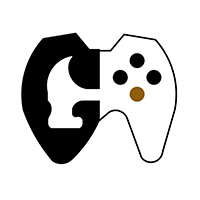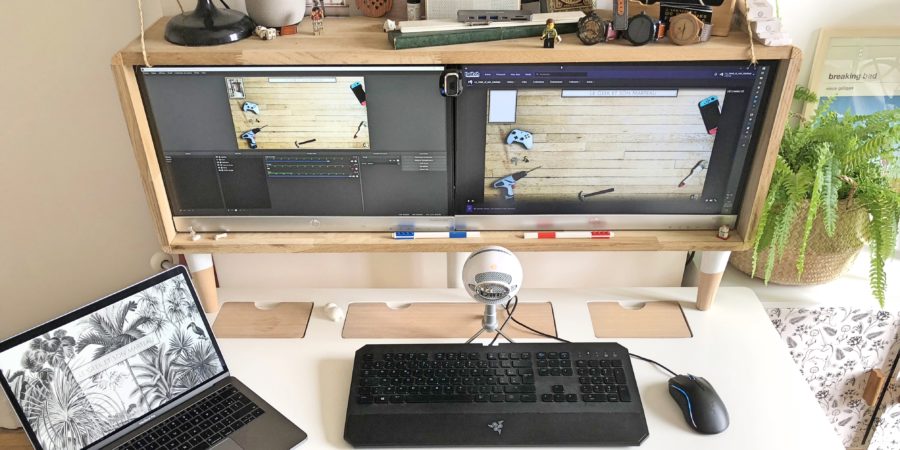Je suis un grand spectateur de streaming de jeux vidéo et aussi un joueur aguerri ! L’explosion du jeux vidéo de ces dernières années pousse de plus en plus de gamers à partager leur expérience grâce à des outils et des plateformes adaptées et vraiment accessibles. Je vais vous présenter un tuto pour devenir un streamer gaming sur Twitch, la référence populaire du moment.

Pour commencer, voici un petit récap’ du matériel nécessaire pour streamer :

Deux options sont possibles, ordinateur ou console (voir les deux).
Je vais traiter la partie ordinateur qui demande un peu plus de préparation que les consoles. Les consoles disposent de l’application Twitch gratuite. Une fois installée tout est prêt.
Avant tout, je vais être honnête, pour streamer sur PC il faut un investissement, et pas des moindres. Mais qui sait, peut-être que Twitch vous rendra richissime ! Je ne vais pas rentrer dans les détails des composants à avoir, beaucoup de sites spécialisés le font bien mieux que moi. Mais comptez au minimum une config à 500€ pour streamer des jeux rétros et un peu gourmands. Pour des jeux récents la config peut monter jusqu’à 1300€… Dans mon cas, j’ai un PC gamer qui date de 2015 et qui fait très bien le taf !
Pour la suite, je pars du principe que vous êtes équipés d’un PC donc. Je vous conseille d’investir dans une webcam, même si vous n’êtes pas à l’aise devant l’objectif, les spectateurs préfèrent voir le streamer, c’est plus convivial ! Je vous recommande une webcam avec une résolution de 720p au minimum, en dessous, votre tête ressemblera à un pâté de pixels. Encore une fois pour les timides, votre tête sera assez petite sur l’écran pas de panique. Concernant le micro, c’est pour moi l’atout d’un bon stream. Je vous conseille d’avoir une très bonne qualité de son. Il n’y a rien de plus désagréable que d’écouter quelqu’un à travers un micro qui sature, grésille ou avec une voix de robot. Le micro c’est la clé !
Alors oui on pourrait dire que la webcam et le micro sont optionnels, mais pour moi le streaming c’est regarder un joueur jouer à un jeux et pas simplement regarder un jeux.
Passons à la partie logicielle.

Si la partie matérielle a un coût, la partie logicielle est complétement gratuite ! J’utilise OBS comme logiciel de mixage vidéo, il est simple, gratuit, et utilisé par une très grande majorité des streamers. Voici 4 étapes de base :
ETAPE 1 :
Créer un compte Twitch.
Rien de plus simple, rendez vous sur Twitch, puis comme pour n’importe quel site suivez les instructions d’inscription.
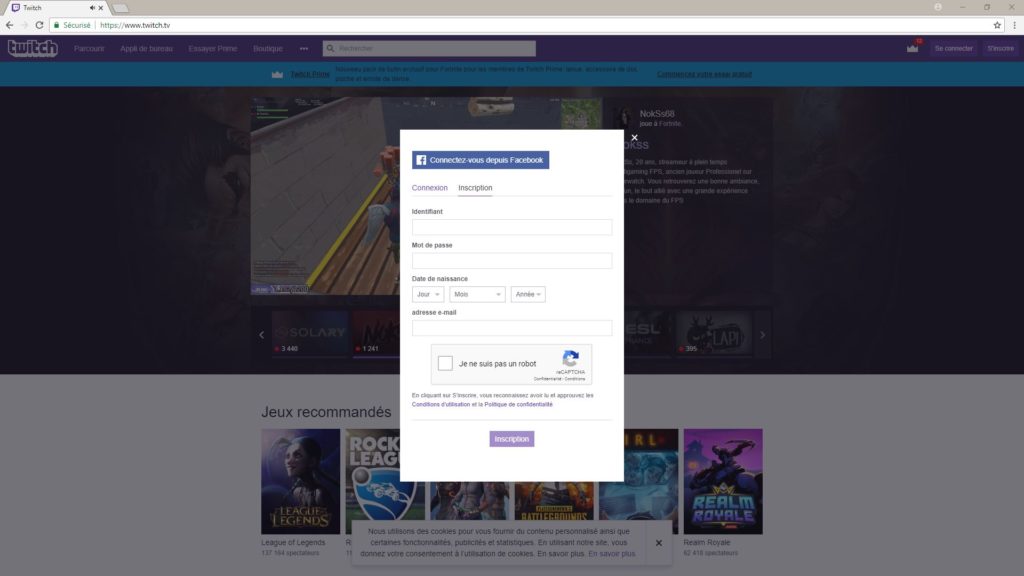
ETAPE 2 :
Installer et configurer OBS.
Allez sur le site d’OBS pour télécharger le logiciel. Après une installation rapide, nous allons le configurer.
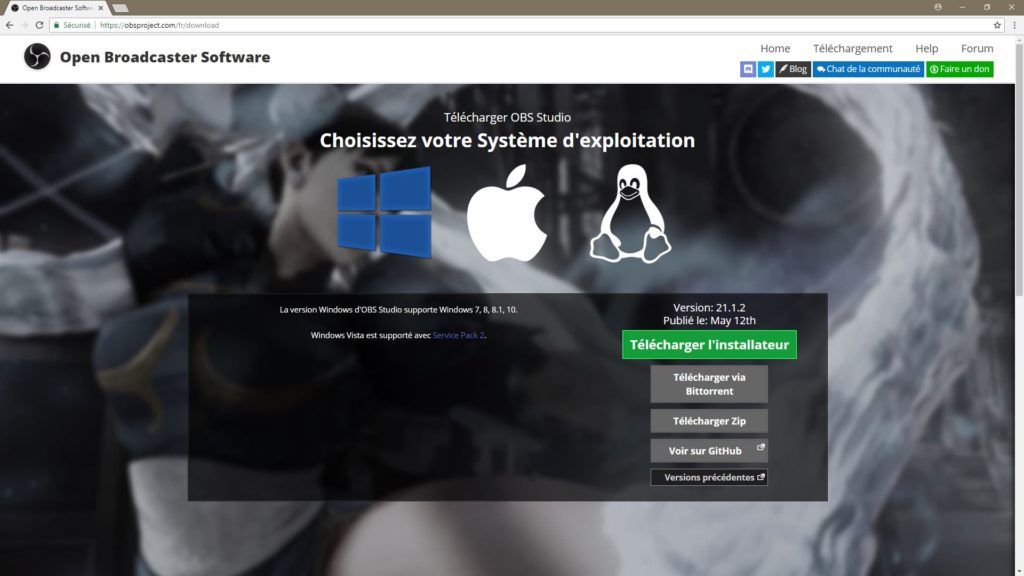
Première chose à faire, relier OBS à votre compte Twitch. Pour cela, dans OBS cliquez sur « Paramètres » en bas à droite puis sur l’onglet « Flux ».
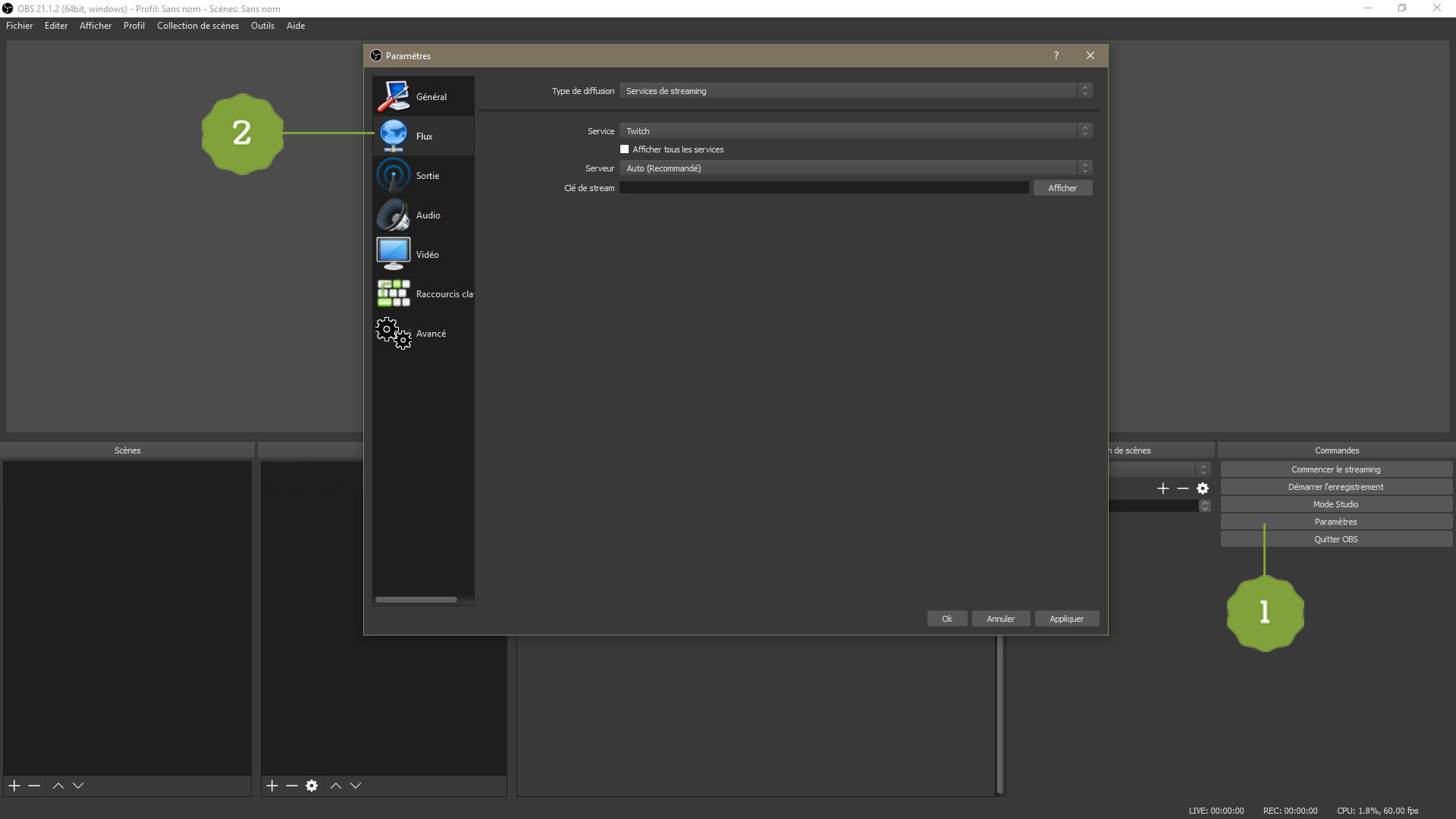
Laissez ouverte la fenêtre et ouvrez sur votre navigateur votre page Twitch. Cliquez sur votre nom en haut à gauche puis sur « Tableau de bord ». Sur cette nouvelle page, dans le menu de gauche, cliquez sur « Chaîne ». Vous verrez alors un champ contenant votre clé de diffusion unique et personnelle, gardez la confidentielle !
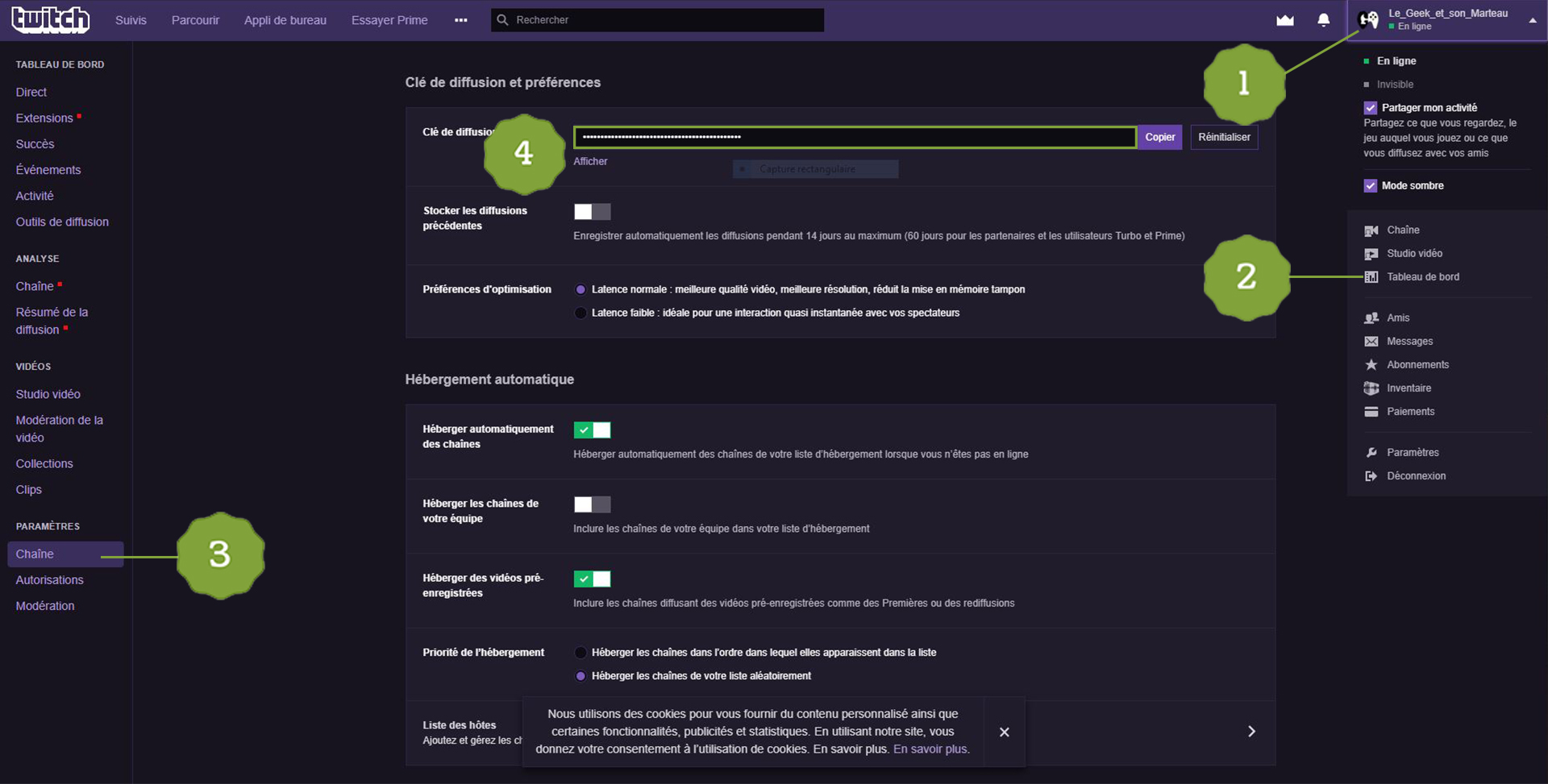
Copiez cette clé et revenez sur OBS. Dans la fenêtre, à l’intérieur de la cellule « Clé de stream », collez votre clé Twitch. Puis cliquez sur « OK ».
OBS est maintenant lié à votre compte Twitch. Mais au final pourquoi choisir OBS ? Ce logiciel vous permet de créer des scènes pour ponctuer votre stream, comme annoncer que le stream va bientôt commencer, faire une pause ou encore annoncer la fin du stream.
ETAPE 3 :
Pimper le stream.
Ici je vous explique comment personnaliser votre écran de stream. Je vous conseille de vous créer une identité visuelle propre à vous, c’est plus percutant. Pour cela vous avez un site super : Canva.com
Par défaut, sur OBS vous avez une scène déjà créée. Cette scène est une sorte de fond d’écran qui sera directement visible par vos spectateurs. Elle se compose d’un visuel de votre choix sur lequel vous viendrez positionner la fenêtre de jeu et la capture de votre webcam.
Elle s’appelle « Scène », avec un clic droit je vous invite à la renommer en « Stream », ça sera votre interface principale pendant votre diffusion.
Nous allons ajouter des « sources » à cette scène (sons et images à retransmettre). Dans la colonne « sources » cliquez sur le + pour ajouter une source « capture de jeu ». Ce sera la fenêtre dans laquelle votre partie sera retransmise. Faites « créer une nouvelle source ». Dans la cellule mode je vous conseille « capturer une fenêtre spécifique ». Une cellule « fenêtre » apparaît alors sur votre scène. Lancez votre jeu et OBS détectera alors dans cette cellule la fenêtre de votre jeu qui vient de se mettre dans la colonne « source ». Sélectionnez-la. Il n’y a pas besoin de faire autre chose dans les paramètres. Cliquez sur OK.
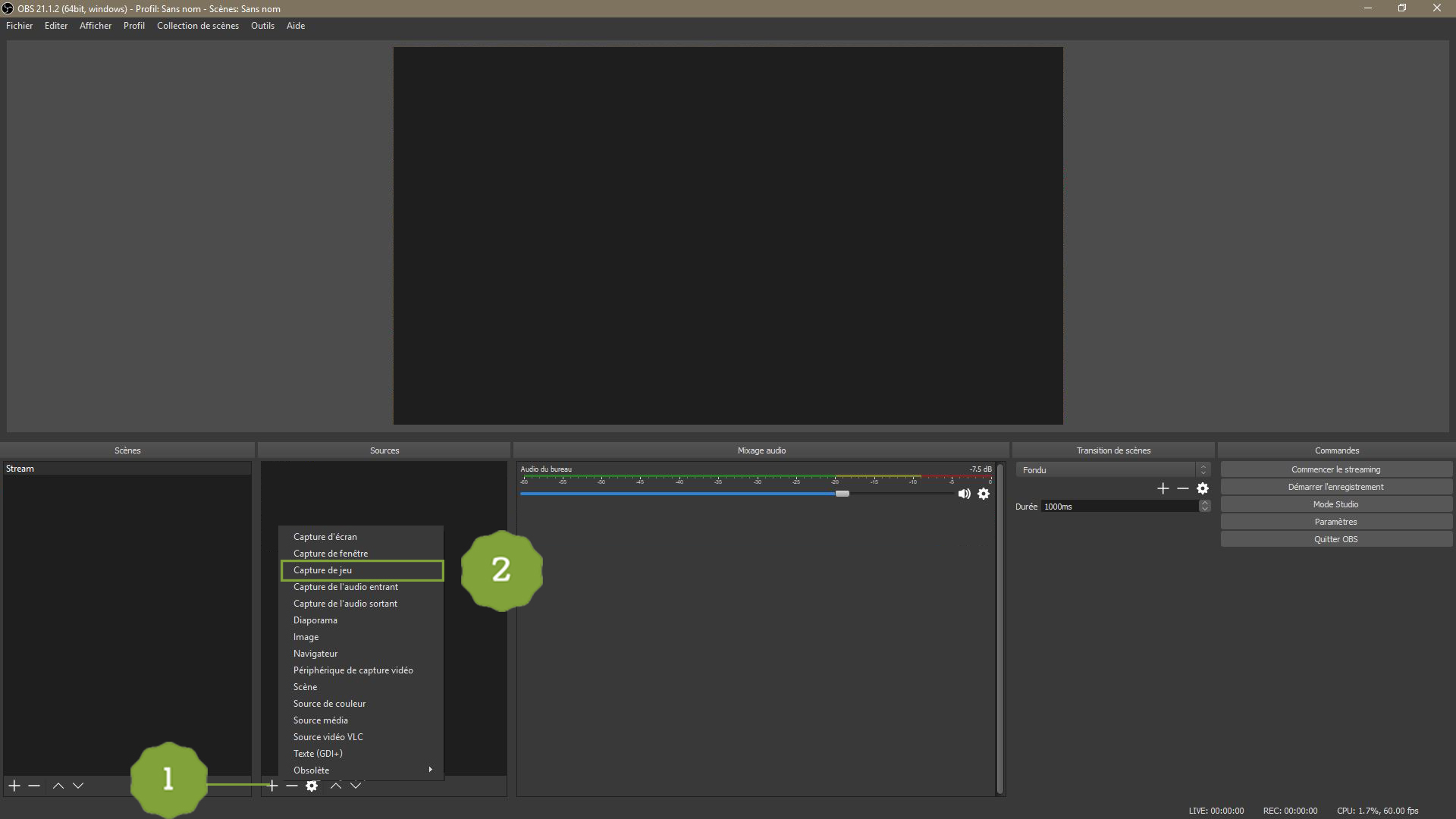
Un cadre rouge apparaît sur l’aperçu de votre écran de stream. Vous pouvez la redimensionner et la placer où vous voulez. Vous pouvez la mettre en plein écran mais moi je préfère la rétrécir pour pouvoir mettre un fond d’écran que j’ai créé moi-même.
Toujours dans la colonne « source », ajoutez votre micro avec « Capture de l’audio entrant » et la webcam avec « Périphérique de capture vidéo ». Chaque source est paramétrable, n’hésitez pas à faire des tests.
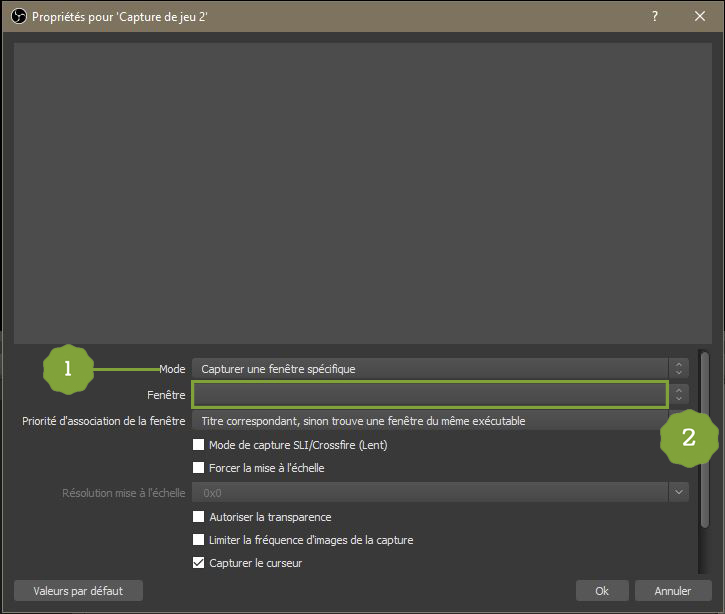
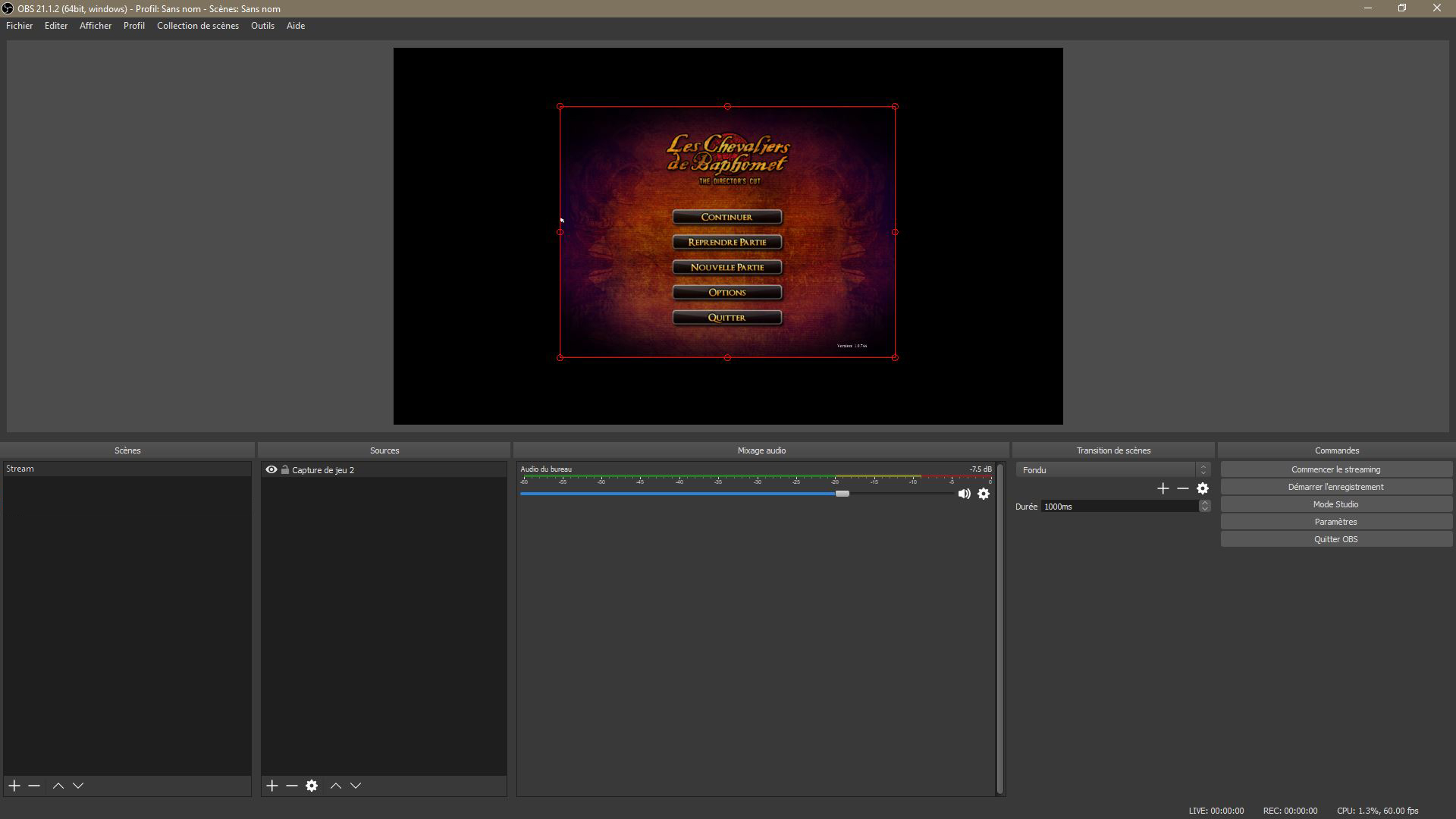
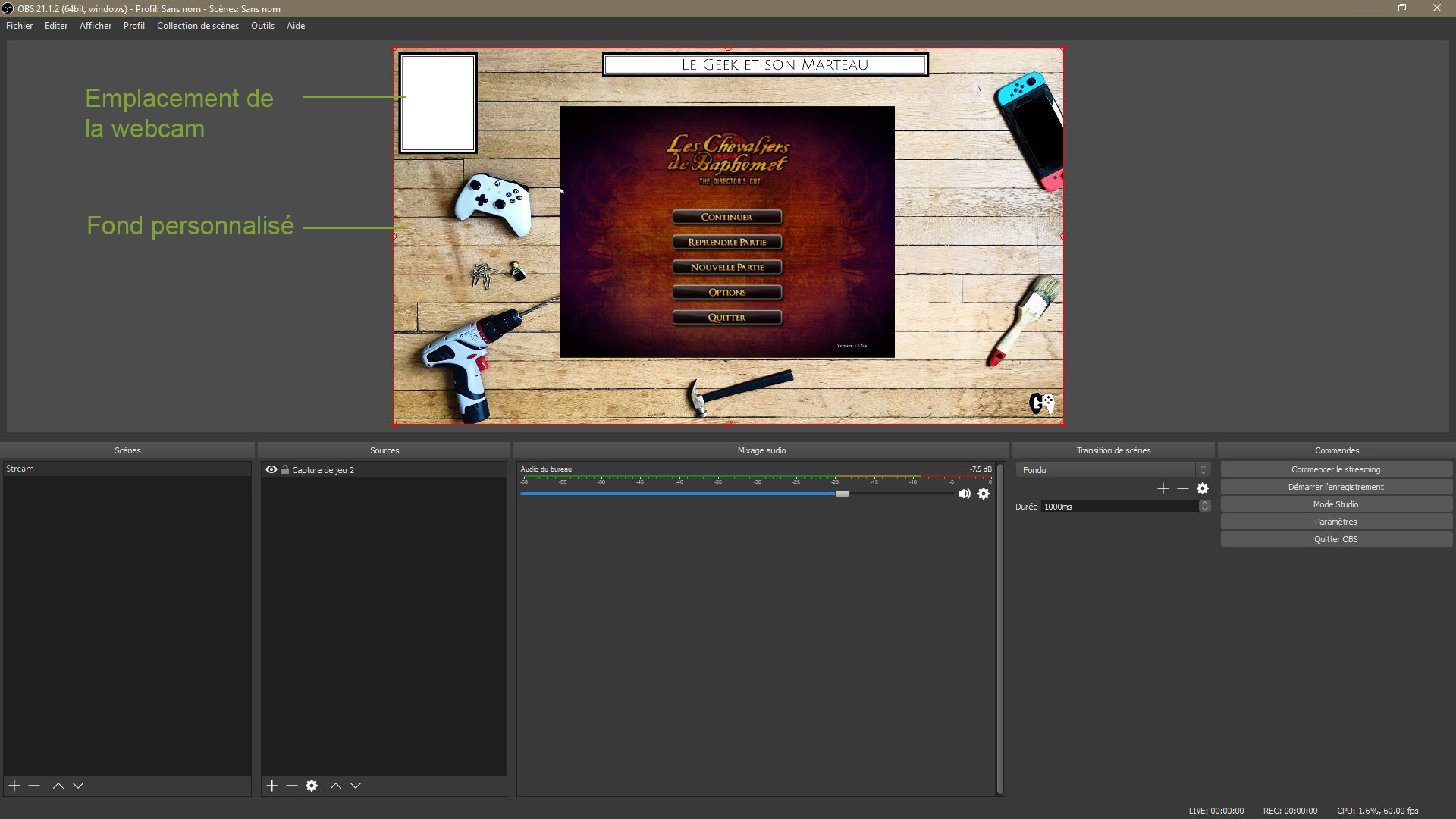
ETAPE 4 :
Ajouter des scènes
Avoir plusieurs scènes vous permettra d’adapter votre diffusion suivant certaines situations. Je vous conseille d’avoir 3 scènes en plus de votre scène précédemment créée, « Stream ».
Créez une scène que vous renommerez en « Pause ». Cette scène vous servira à afficher un écran pour faire une pause durant votre diffusion. Je vous conseille de ne pas mettre votre micro ni votre webcam ni la fenêtre du jeu dans les sources de cette scène. Vous pouvez y mettre en revanche une musique d’attente en cliquant sur « source média » sans oublier de la mettre en boucle. N’oubliez pas de faire apparaître à vos spectateurs que vous êtes en pause en le mentionnant sur l’image de fond de la scène.
Une autre scène à avoir est la scène d’introduction qui annonce que le stream va commencer. Cette scène permet de peaufiner vos réglages avant le début de la diffusion. A la fin du stream, la scène de clôture est la copie des deux précédentes. Là encore, mettez un message avec par exemple « c’est fini ! ».
Vous voilà prêts ! Rien de bien sorcier, bien qu’il existe beaucoup de paramètres configurables, comme créer des raccourcis clavier pour coupez le micro ou démarrer le stream puis l’arrêter, voici les bases.

Une fois prêts, lancez-vous ! Je vous conseille d’être vous-même. Ne cherchez pas à jouer un rôle ou à exagérer vos phrases, ça se verra tout de suite. Les spectateurs veulent du vrai, de l’authentique ! Plus vous ferez de streams, plus vous serez à l’aise. Et puis au début, il y beaucoup de chance pour que personne ne vous regarde, profitez-en pour vous faire la main. Essayez de vous démarquer des autres streamers, jouez à des jeux peu communs, créez votre propre identité. Le meilleur moyen pour se faire connaître reste les réseaux sociaux et les forums. N’hésitez pas à discuter et à vous présenter sans spammer bien sûr, et prévenez vos amis et votre communauté avant chaque diffusion !
Internet regorge de trucs et astuces pour optimiser et personnaliser son stream, alors soyez curieux !
N’hésitez pas à venir me voir et à me poser des questions lorsque je stream : LeGeeketsonMarteau
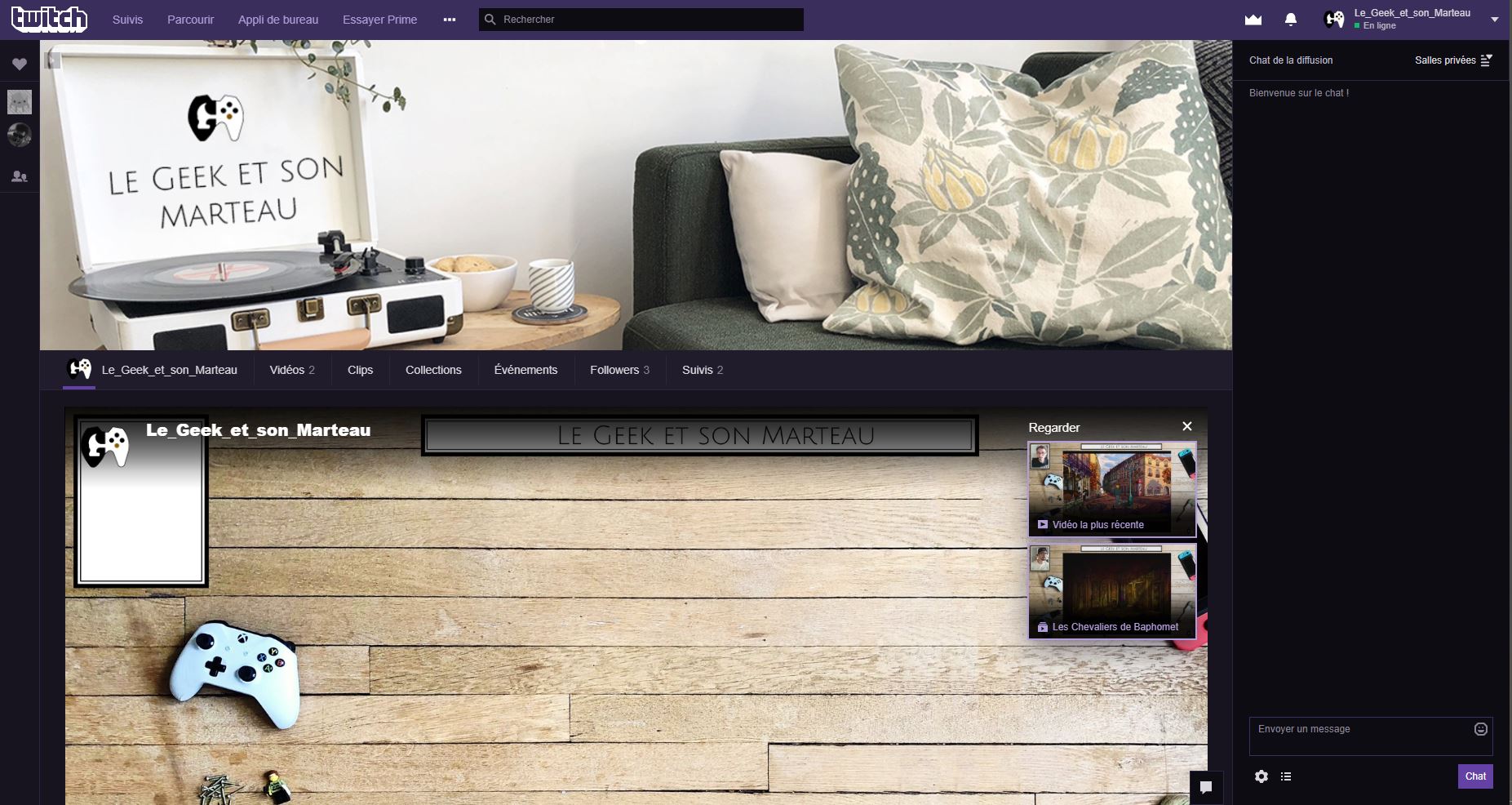
Le streaming c’est tout con mais c’est trop bon !
Mes tuto sont mis à disposition gratuitement. Si vous voulez me soutenir, pour me permettre de continuer l’aventure et vous proposer toujours plus de contenus, et si vous êtes fans des tentes Indiennes, rendez-vous sous mon tipeee ! Un grand merci par avance 😉